

Chapter 18: Monitoring RealServer Activity
To manage current activity on your RealServer, you'll want to track things such as which clips are most popular, what the stream load is, and whether viewers are being turned away. RealServer includes the following methods for monitoring real-time activity: Java Monitor and NT Performance Monitor (for Windows NT users). To generate reports of historical activity, see Chapter 19, "Reporting RealServer Activity".
Java Monitor
Included with RealSystem Administrator is a configurable graph that displays real-time information about the number of clients connected to RealServer, resources used, and which files are being streamed.
RealSystem Administrator includes a real-time Java Monitor to show activity on your RealServer, making Server management easy. It shows who is using the Server, when it is most used, and which files are the most requested, as well as other information.
Use feedback from Java Monitor to:
- Respond to customer demand
- Manage content and change the Server configuration remotely
- Make more informed business decisions
You can also create other external Java Monitors to track more than one Server, monitoring multiple RealServers side by side. A brief status message displays along the bottom of each window, telling you which Server is being monitored.
Java Monitor in RealSystem Administrator
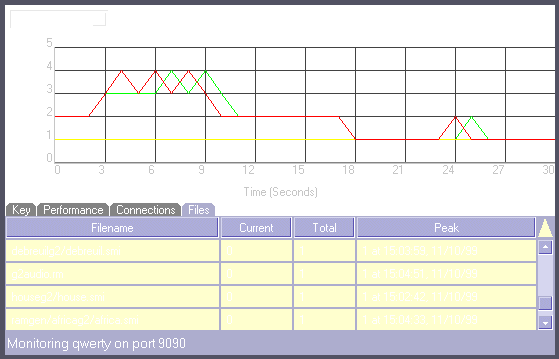
Java Monitor Used with Other Features
Java Monitor displays all on-demand and live presentations that are currently being streamed or broadcast. It does not differentiate among the delivery methods-whether streaming, unicasting, splitting, or multicasting.
Live Archiving and Java Monitor
Java Monitor does not indicate whether live files are being archived.
G2SLTA and Java Monitor
Java Monitor does not distinguish the source of a clip; thus it never shows whether a broadcast is coming from an event in progress or G2SLTA.
Splitting and Java Monitor
On the transmitter, no connections are displayed in Java Monitor. On the receiver, the split connection will appear under the Connections tab as an encoder. For example, the following text appears in the Filename column:
realserver.example.com/encoder/filename.rm
Multicasting and Java Monitor
Java Monitor can show clients that are receiving back-channel multicasts, just as it shows clients receiving any other type of broadcast or stream. However, it will not show the number of clients receiving scalable multicasts.
Using Java Monitor
Start Java Monitor and you can immediately view the activity on your RealServer.
To start Java Monitor:
In RealSystem Administrator, click Monitor. Java Monitor appears. You can make selections from several places in Java Monitor.
Configuring Java Monitor Settings
Java Monitor uses just two variables from RealServer: Monitor Port and Monitor Password. You don't need to change these values, unless you want to use values which are not default settings.
To change Java Monitor Settings:
- In RealSystem Administrator, under Configure, click General Setup. Click Ports.
- In the Monitor Port box, type the port number for the Java Monitor to use in connecting to RealServer. The default value for
MonitorPort is 9090.
- Click Apply.
The password which Java Monitor uses to connect to RealServer is stored in the MonitorPassword variable. This value is set during installation, but you can change it at any time.
This value must be changed by directly modifying the configuration file. See Chapter C, "Configuration File Contents" for instructions.
Once you have changed one or both values, RealSystem Administrator will automatically use the new values when displaying the Java Monitor.
Optional Java Monitor Features
There are several ways you can control what Java Monitor displays. This section describes the commands present on the Java Monitor display area and their functions.
Options Menu
Select the drop-down Options menu in the upper left hand corner of Java Monitor to configure the Monitor's features or spawn an external Monitor which runs outside the browser.
Options Menu Commands
| Command |
Effect |
| New Window |
Create a new, external monitor. You can then minimize the browser and resize the new monitor. |
| Pause |
Freezes the graph. Java Monitor continues to receive data, but the graphical display of data does not change. Click Resume from Options to resume the graphing. |
| Reset |
Clears the graph and resets all peak data. |
| Configure |
Displays the configuration screen. Specify the update frequency in seconds, the time scale in minutes, and select which statistics to monitor. |
| Autofit |
Rescales the graph so that it fits within the viewable area.
Note: Whenever you zoom, the Autofit feature is disabled. Select AutoFit from the Options menu to re-enable AutoFit. |
| Zoom In |
Zoom in on the graph. Use the mouse to select a range over the graph to zoom in for a closer view.
Tip: Hold down the CTRL key on your keyboard, and click the mouse to Autofit the graph. |
| Zoom Out |
Zoom out from the graph. |
Tabs
The Key, Performance, Connections, and Files tabs each have a specific focus, providing you with an overall picture of server performance.
 |
Tip |
|
Clicking the active tab will expand or collapse the tab
information and show only the tab name, leaving more
room for the monitor. To show the contents of the tab
again, click the tab name again.
|
Key Tab
The Key tab shows how RealServer information is graphed. By clicking different options in the Line column, you can control what colors and line widths are used to display RealServer information (see instructions below the table).
Key Tab Columns
| Column |
Purpose |
| Line |
Controls line display: width, color, and order. |
| Name |
Type of item being monitored: Players, Monitors, Encoders, Files, and Receivers. |
| Current |
Shows the number of the current connections. |
| Peak |
Shows the peak numbers of files monitored, and time and date. |
To control line width:
In the row that contains the information whose line width you want to modify, click within the line box itself to toggle among three possible line widths.
To change line color:
Click the up and down arrows within the line box, to cycle among the 16 possible colors for the line.
To change line display order:
Click on the left hand arrow within the line box, to change the drawing order of the lines, which will move the line and name of item being monitored up one row.
Performance Tab
The Performance tab provides statistics on RealServer performance.
Performance Tab Columns
| Column |
Purpose |
| CPU Usage |
Displays current central processor unit (CPU) usage (as percentage of overall CPU usage). |
| Memory Usage |
Displays system's Memory Usage (in kilobytes). |
| Bandwidth |
Displays the amount of data being sent (in kilobits per second). |
| Players Connected |
Displays the number of RealPlayers connected. |
| File Usage |
Displays the number of files being served. |
Connections Tab
This tab provides background on connected clients and the files they are accessing.
Connections Tab Columns
| Column |
Purpose |
| IP Address |
RealPlayer's host Internet Protocol (IP) address. |
| Type |
Type of browser or RealPlayer. |
| Duration |
Amount of time the client has been connected. |
| Filename |
Name of the file being served. |
Files Tab
The files tab provides statistics on all files being served.
File Tab Column
| Column |
Purpose |
| Filename |
Name of the file being served. |
| Current |
Number of current clients connected. |
| Total |
Total number of times a file was served during this monitoring session. |
| Peak |
Shows the peak numbers of files monitored, and time and date. |
Java Monitor Modes
The Java Monitor can run as an applet or application. When you select New Window from the Options menu, the new Java Monitor runs as an applet. Another method is available for running Java Monitor as a separate application.
Review the considerations below before choosing which mode you want the Java Monitor to use.
Applet Mode Considerations
- Can be run from inside a Web browser.
- Can be run from any remote machine with a Java-enabled browser.
- Settings may not be saved when you switch among the RealSystem Administrator's Web pages.
- Developers can use a scripting language and the parameters below to customize the Java Monitor applet to their specifications.
Applet Parameters
| Parameter |
Possible Values |
Default Value |
|
dragZoom |
enabled, disabled |
enabled |
|
viewPanel |
keyPanel, resourcePanel, clientPanel, filePanel, minimized, disabled |
keyPanel |
|
StatusBar |
enabled, disabled |
enabled |
|
PlayerCount |
enabled, disabled |
enabled |
|
FileCount |
enabled, disabled |
enabled |
|
EncoderCount |
enabled, disabled |
enabled |
|
MonitorCount |
enabled, disabled |
enabled |
|
SplitterCount |
enabled, disabled |
disabled |
To run Java Monitor in applet mode:
Applet mode is the default method for Java Monitor when you click New Window from the Options menu.
Application Mode Considerations
- No Web browser needed.
- Can switch among different servers without spawning new windows.
- Java class files, available for free download from Sun, must be installed on the local machine. They are described below.
To run Java Monitor in application mode:
- Download and install version 1.1 of the Java Development Kit, available as a free download from Sun's Web site: http://java.sun.com/j2se/.
Follow the installation instructions on the Web site to install the Java Development Kit on your system.
- Change to the directory where the newly installed Java class files are located. Change to the
Bin subdirectory.
- At a system prompt, type the following:
jre -cp Monitor.jar Monitor
The Monitor and a logon screen appear.
- In the logon screen, type the following items:
- RealServer name-use the IP address or host name of the machine on which RealServer is installed.
- Monitor Port-you can find this number by clicking General Setup>Ports in RealSystem Administrator.
- Monitor Password-to find the password, look in the configuration file for the MonitorPassword variable. See "How do I look up my user name and password?".
- Click OK.
- Java Monitor starts.
Windows NT Performance Monitor
RealServer is designed to work with the Windows NT Performance Monitor to show activity on one or more RealServers. This option is available if you are running the RealServer on Windows NT and are viewing it from that same computer. A Performance Monitor file containing the RealServer statistics, rmserver.pmc, is supplied.
You can also configure the Performance Monitor to show RealServer status from any computer on your network. The Performance Monitor can show the following types of information:
- Clients and protocol-The number of active clients. Also shown are the protocols used by the clients to receive streams.
- Connection type-The number and type of connections, whether TCP or UDP.
- Multicast connections-The number of active multicast connections.
- Total bandwidth-The number of bits per second being consumed.
- Percent of processor-How much processor time RealServer is using.
- Connections-How many encoders, monitors, and receivers are connected.
- Incoming bandwidth-Bandwidth of streams arriving from encoders.
- Files playing-Number of files playing, including all the files in a SMIL presentation. Live files are also shown.
- Files archiving-Number of live files being saved.
Using the NT Performance Monitor, any combination of this information can be displayed in any of the following formats:
- A chart that graphs activity over time
- Alerts that notify the administrator via e-mail or run programs based on criteria
- Log files that list activity on RealServer
- Reports based on activity information
For information on configuring these formats, see the online help in NT Performance Monitor.
Copyright © 2000
RealNetworks
For information on RealNetworks' technical support, click here.
Comments on this document? Click here.
This file last updated on 11/28/00 at 17:35:07.

