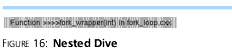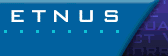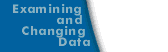The source code for the subroutine replaces the current contents of the Process Window--this is called a
nested dive. When this occurs TotalView places a right angle bracket (>) in the process's title. Every time it dives, it adds another angle bracket.